Esta nota tecnológica describe el proceso para activar la licencia del software RapidVu. No es necesaria la activación de la licencia para el uso de las características estándar de RapidVu. Sólo cuando se requieren las características avanzadas. Las características avanzadas incluyen entrada / salida de datos WITS/ entrada/salida de datos Modbus y entrada / salida de datos OPC.
Proceso de activación de la licencia:
Las características avanzadas de RapidVu sólo están disponibles en la versión 3.2 o superior. El primera paso es asegurarse que la versión que tiene de RapidVu es 3.2 o superior. Eso se puede verificar mirando en el cuadro de diálogo «Acerca de» (About) en RapidVu. Se puede acceder a este cuadro desde el menú «Ayuda» (Help).
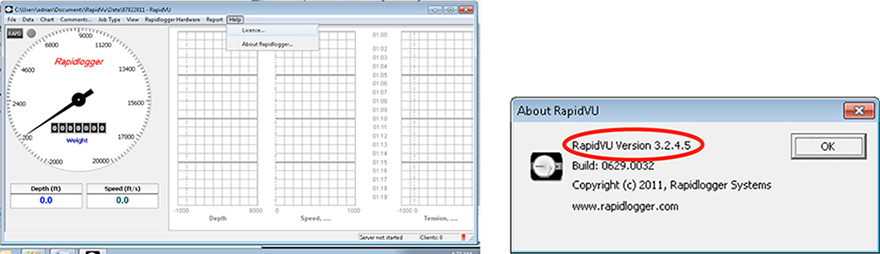
El siguiente paso es abrir el cuadro de activación de licencia. Se puede acceder a este cuadro desde el menú «Ayuda» (Help).
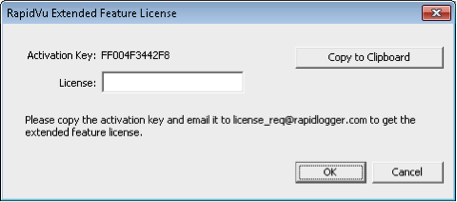
Con el fin de activar la licencia del software RapidVu, escriba la clave de activación o use el botón marcado «Copy to Clipboard». La clave puede ser pegada en un correo electrónico y enviada a license_reg@rapidlogger.com. Tan pronto como la clave de activación sea recibida, soporte técnico creará una licencia y la enviará de vuelta.
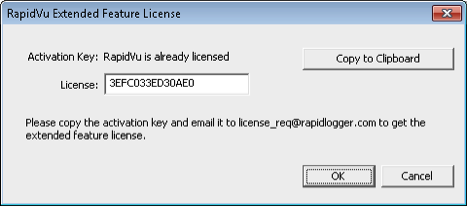
Si el mensaje en el cuadro de dialogo dice que RapidVu ya tiene su licencia activada, entonces salte el paso siguiente. Si el cuadro de RapidVu aparece como la Figura 3, entonces el software todavía necesita activar su licencia.
Configuración de entrada WITS
Para configurar la entrada WITS en el RapidVu se debe hacer lo siguiente:
El primer paso es conectar el Sistema de Rapidlogger y el PC a la misma red informática. Esto se puede hacer en una de dos formas. Use un cable Ethernet para conectar el Sistema Rapidlogger a un concentrador de red y conecte el PC al mismo concentrador con otro cable Ethernet.


Otra forma es usar un cable único para conectar el PC directamente en el Sistema de Rapidlogger. Puede usar un cable regular con un adaptador crossover o un cable crossover especial para este propósito.Un adaptador crossover es enviado con el Sistema Rapidlogger. No use el concentrador de red y el adaptador crossover al mismo tiempo.
Una vez que los cables están en su lugar, cambie la dirección IP del PC a 192.168.0.4. Se puede hacer esto usando la aplicación «Local Area Connection» (Conexión de área local) en Windows, que se encuentra en el Panel de Control.
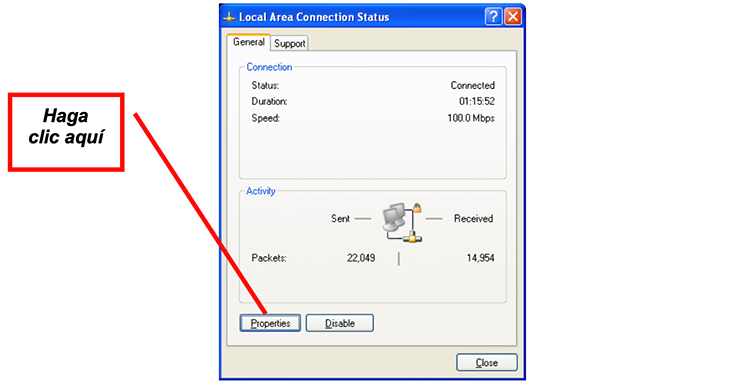
Una vez que ha abierto la aplicación de conexión de área local, haga clic en el botón «Propiedades». Aparecerá una ventana nueva. Ahora baje el elemento de Protocolo de Internet (TCP/IP) y haga clic en el botón de propiedades.
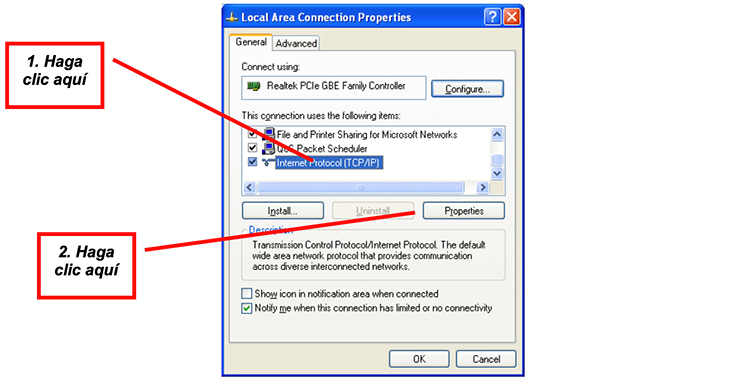
Una vez que está abierta la ventana de propiedades del Protocolo de Internet (TCP/IP), escriba la configuración existente en un papel y cambie la configuración de la manera siguiente.
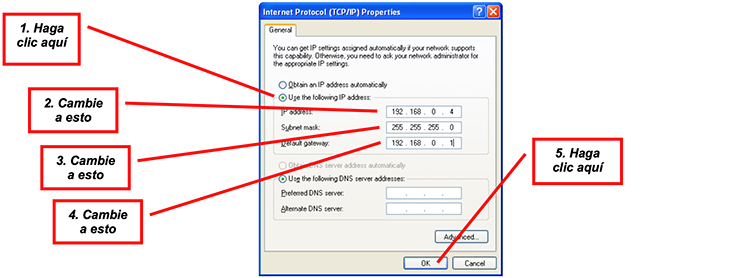
TLa configuración de la red está ahora completa. A menos que haya previamente cambiado la dirección IP/TCP en el Sistema Rapidlogger, deberá ya estar configurado a la dirección 192.168.0.5. Use el comando Ping de la línea de comando de Windows para probar la conexión de red. Escriba «ping 192.168.0.5» en la interfaz de línea de comando como se muestra a continuación.
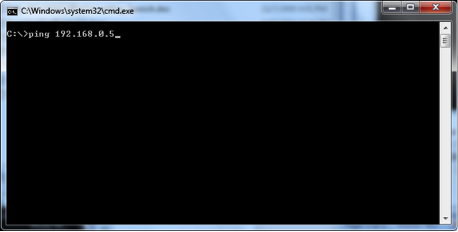
Si ya se ha recibido una respuesta y el mensaje: «Reply from 192.168.0.5...» aparece, entonces la configuración de red funcionó. Si el mensaje «Request timed out» aparece, entonces la configuración de red no ha sido exitosa y necesita buscar un experto en informática para que le ayude en la configuración.